Photoshop
Below are images I have taken for People and Portraits and Reportage. It shows the original image and below a final image that I have created in photoshop by using different formats to enhance the photo, either by changing colour/balance,brightness/contrast,hue /saturation,HDR (high dynamic range), toning and variance. I have also changed some images to black and white to create a better look.
Original Image
 |
| This is the Original Image taken. There was not much I wanted to change in this image in Photoshop. I wanted it to look just how it was taken.It shows a lot already and by using a slow shutter speed I got the colourful image showing motion that I was after. The only thing I wanted to get rid of was the people at the bottom. As there were so many around it was hard to capture this image without getting someone in the way of it and I just wanted to have a photo of the ride itself. |
Photoshop Image
 |
| This is the final Image produced. I think it has turned out well. |
Step1
This shows that in the original photo there are people in view at the bottom of the photograph. I decided to photoshop them out. By using the Clone Stamp Tool on the left of the tool bars. I carefully removed them.
Step2
 |
| I then put a white border around the image to frame the photo better,I did this by going on to Image and then selecting Canvas size and selecting the colour white and changing the size of the borders thickness by width 0.5cm and height 0.5cm |
Step3
 |
| I also changed the Image Size by going on Image and selecting Image Size I changed the width to 11.3cm and height 8.54cm |
Original Image
 |
| Another fairground shot taken that I am going to Photoshop. In the image above I like the composition and you can see a lot going on in this photograph, but I feel as though the colour doesn't really jump out at you and that's what fairground rides should do. |
Photoshop Image
 |
The final Photoshop image
I have managed to make the colours look more vibrant and I feel the rides stand out more. |
Step1
 |
| First I have gone onto image and then adjustments and selected vibrance and I have changed that to +100 and the saturation to +44 |
Step2
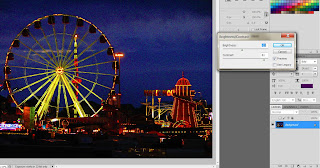 |
To darken the image more I then went on adjustments and selected brightness/contrast and selected the brightness to -22 and contrast to 81.
Step3
I then selected adjustments and exposure and changed that a little to -0.46
|
Original Image
 |
| In this firework image I wanted to keep this as more of a natural image and just sharpen up the colours and detail better. |
Photoshop Image
 |
| I think it has worked well and the image seems more alive with a bit more detail and colour exposed, by using photoshop, than there was in the original. |
Step1
 |
| First I cropped the image a little by using the crop tool which was in the tool bar to the left, I covered the photo with a grid and selected the grid to cover what I wanted to keep in the image. Then I right clicked the mouse and pressed crop. |
Step2
 |
Next to make the colours
sharper I decided to do this with HDR toning. By going onto image and then adjustments and selecting HDR toning I could change some more settings to sharpen the colours and detail more.
Step3
I also used the magnetic lasso tool on the left tool bar and used it to go around some of the fireworks at the side which were a bit solitary and straggly.So I went to right click and then to fill making sure it was on content aware. By pressing ok this removed unwanted bits..
|
Original Image
 |
| I wanted to make the colours even richer and to make her stand out against the background wall more. |
Photoshop Image
 |
| I really like this finished image I like the deep richer tones and the darker background I managed to create. I think this image looks a bit like a painting. |
Step1
 |
| First I changed the brightness to... and the contrast to..... |
Step2
 |
| I then changed the vibrance/saturation to vibrance +54 Saturation +9 it looks brighter and the colours more vibrant. |
Original Image
 |
| With this image I wanted to make it look more framed and change it to a black and white photo to make it look older and more vintage which fits in with the singer's image. |
Photoshop Image
 |
| I'm pleased with how this turned out. The stage lights really stand out and so does the singer and I feel that I achieved the old look I tried to portray. |
Step1
 |
| First I cropped the image to get rid of an unwanted stage that was in the original photo and to give the image more of a framed look. |
Step2
 |
I then changed it to a black and white image by going onto image adjustments and then onto black and white choosing the intensity I liked.
Original Image
This is a Fun image. The background I feel needs changing in photoshop
Photoshop Image
The background looks much better after I have edited it and the lighting highlights the models face well with a darker light going around the outside.
Step1 First I wanted to try and get rid of the shadows highlighted in the image above so by using the Clone Stamp tool in the main tool bar I carefully went around the shadows under the arms.
Step2
I changed the background lighting by using a different software for editing images called photoimpact. By going into Effects and selecting lights I played about with all the selections to fit the image best and I picked out the middle image in the screen grab above to add the lighting effect.
Step3
I finally decided that the lighting was abit harsh and I wanted to dull the image down more and just make it a bit more wispey to mirror the brides veil.
Labels
Theme1 P5, M3, D3
|
I


























